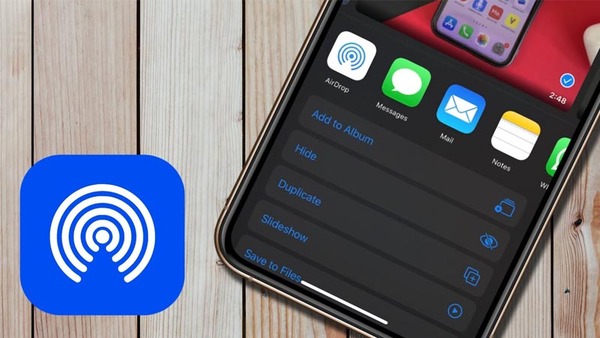Airdrop là gì? Cách sử dụng Airdrop như thế nào?
Những sản phẩm của Apple đều được trang bị rất nhiều tính năng độc quyền mà chúng ta không thể tìm thấy trên ở những thương hiệu khác. Một trong số đó phải kể đến Airdrop, đây là tính năng mà người dùng Apple sử dụng khá thường xuyên khi muốn chia sẻ hình ảnh, video. Vậy Airdrop là gì, tại sao lại thu hút người dùng Apple đế như vậy? Hãy cùng balletarts.org tìm câu trả lời trong nội dung dưới đây nhé.
I. Airdrop là gì?
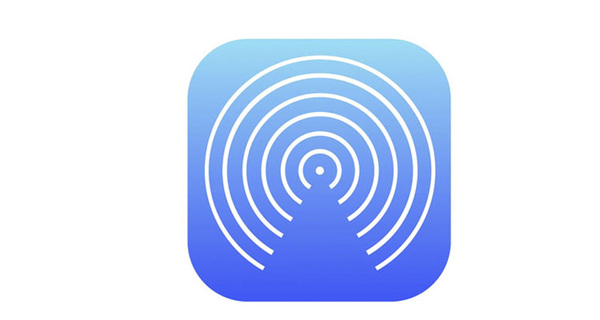
Airdrop là một tính năng có trên các thiết bị của IOS do Apple phát triển. Nó cho phép người dùng có thể chuyển nội dung dữ liệu giữa các thiết bị IOS. Những nội dung chia sẻ này có thể là hình ảnh, danh bạ, âm thanh, video hoặc những trang web mà bạn đang xem.
Như vậy có thể thấy, Airdrop hoạt động tương tự như Bluetooth của các thiết bị Android, tức là chỉ cần đặt 1 thiết bị cạnh nhau là có thể truyền được dữ liệu. Tuy nhiên, hiện nay Airdrop chỉ truyền dữ liệu trên những thiết bị cùng sử dụng hệ điều hành IOS, không hỗ trợ các hệ điều hành khác.
Airdrop được tích hợp từ các dòng iPhone 5 trở về sau, các dòng iPad mini và Ipad 4 trở về sau. Còn đối với sản phẩm iMac, Macbook thì Airdrop sẽ phụ thuộc vào từng phần cứng, hệ điều hành mà máy bạn sử dụng. Theo đó, bạn có thể kiểm tra tính năng Airdrop này trong mục Go trên máy của mình.
II. Airdrop hoạt động như thế nào?
Như đã đề cập ở trên, Airdrop tạo ra một mạng không dây để có thể liên kết giữa những thiết bị IOS với nhau, điều này có nghĩa là người dùng không cần phải kết nối với router nào hoặc thậm chí là mạng Internet để bật Airdrop lên. Mỗi thiết bị sẽ tạo ra bức tường lửa xung quanh kết nối không dây này, vì thế mà những dữ liệu khi truyền đi đều được mã hóa và an toàn hơn so với việc gửi email.
Airdrop sẽ tự động phát hiện những thiết bị trong phạm vi kết nối của mình, điều kiện duy nhất của kết nối không dây này là hai thiết bị phải ở gần nhau, cùng bật Bluetooth kèm Wifi (lưu ý, bạn chỉ cần bật Wifi lên chứ không cần phải kết nối, truy cập vào mạng Internet nào).
III. Những tùy chọn của Airdrop
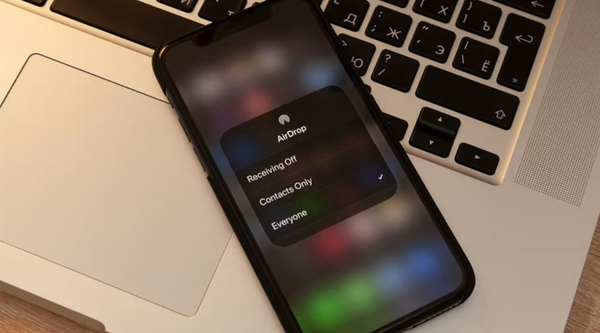
Với những thông tin trên, chắc hẳn bạn đã hiểu được cơ bản Airdrop là gì, tính năng vượt trội của nó rồi đúng không. Thế nhưng, để có thể sử dụng được tính năng này, bạn cần phải biết Airdrop có các tùy chọn như thế nào.
Airdrop bao gồm 3 chế độ chính là Receiving Off (Không nhận), Contacts Only (Chỉ danh bạ) và Everyone (Mọi người). Cụ thể như sau:
- Không nhận: chế độ này của Airdrop cũng tương tự với chế độ “không làm phiền”. Theo đó, khi bật chế độ không nhận, bạn có thể gửi hoặc nhận các dữ liệu từ thiết bị khác. Tuy nhiên, những thiết bị khác lại không thể tìm kiếm hoặc tác động đến thiết bị của bạn.
- Chỉ danh bạ: Với chế độ này, thiết bị của bạn sẽ chỉ hiển thị với những thiết bị đã từng kết nối trước đó. Nhờ đó mà thao tác thực hiện nhanh chóng và dữ liệu được đảm bảo an toàn hơn.
- Mọi người: Khi sử dụng chế độ này, bạn nên cẩn thận bởi vì bất kỳ thiết bị nào cũng có thể gửi yêu cầu chia sẻ dữ liệu đến thiết bị của bạn.
IV. Hướng dẫn cách sử dụng Airdrop
Để có thể sử dụng Airdrop, thiết bị của bạn cần phải bật Bluetooth và Wifi để thiết lập mã hóa.
1. Chia sẻ dữ liệu qua hai thiết bị IOS
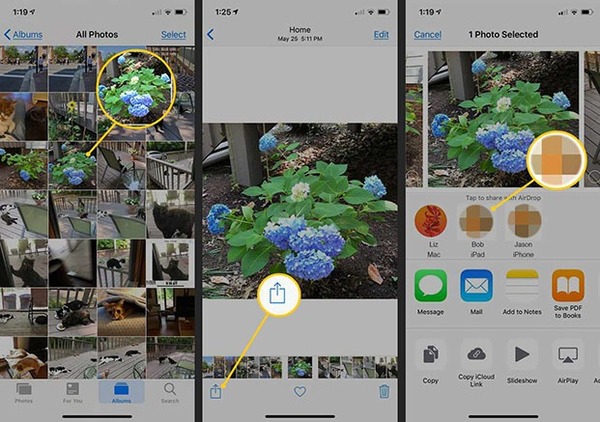
- Bước 1: Bạn cần bật Airdrop trên hai thiết bị IOS cần chia sẻ dữ liệu. Trước tiên, bạn hãy vuốt từ dưới lên và nhấn giữ vào biểu tượng mạng di động và nhấn vào biểu tượng Airdrop, chọn chế độ Mọi người để bật Airdrop.
- Bước 2: Trên thiết bị chia sẻ dữ liệu, bạn cần phải mở dữ luệ cần truyền, sau đó nhấn vào biểu tượng có hình mũi tên ô vuông và tìm thiết bị nhận dữ liệu.
- Bước 3: Lúc này, trên thiết bị nhận dữ liệu sẽ hiện thông báo và bạn cần chọn chấp nhận để hoàn tất việc chia sẻ.
Lưu ý, với thiết bị IOS nhận là iPhone 11 trở lên thì bạn cần phải sử dụng tính năng hướng để nhận dạng. Chức năng này sẽ giúp nhận dạng thiết bị người nhận một cách chính xác và tiện lợi hơn. Nếu thiết bị IOS của bạn ở những phiên bản thấp hơn thì sẽ hiện ở phần People và Device, sau đó bạn có thể chọn để chia sẻ dữ liệu như thường.
2. Chia sẻ dữ liệu từ IOS sang MacOS
- Bước 1: Đối với thiết bị IOS, bạn cần thực hiện những thao tác như bước 1 ở trên. Còn đối với thiết bị MacOS, bạn nhấn vào mục Go rồi chọn Airdrop, sau đó chọn chế độ mọi người. Lúc này Airdrop đã được bật thành công trên thiết bị MacOS.
- Bước 2: Bạn vẫn thực hiện như cách làm ở trên, vào tệp dữ liệu cần chia sẻ trên thiết bị IOS, sau đó nhấn vào biểu tượng mũi tên hình vuông rồi chọn thiết bị MacOS muốn chia sẻ.
- Bước 3: Trên thiết bị MacOS lúc này cũng xuất hiện thông báo và bạn chỉ cần nhấn chấp nhận để hoàn tất quá trình truyền dữ liệu.
Như vậy, chỉ với vài bước đơn giản là bạn có thể chia sẻ dữ liệu thông qua tính năng Airdrop một cách dễ dàng, nhanh chóng. Hy vọng thông qua bài viết này bạn đã hiểu rõ Airdrop là gì, cũng như có thể sử dụng thành thạo tính năng này. Đừng quên theo dõi những bài viết tiếp theo của chúng tôi để có thêm nhiều mẹo vặt hay hơn nữa nhé. Cảm ơn bạn đã quan tâm đến bài viết.